1 简介
最近采完数据之后需要计算参考解,于是便使用组内购买的Waypoint Inertial Explorer 9.0 进行紧组合后处理,因为之前没有使用过该软件,所以向组内用过的师弟请教,在此记录一下使用过程,以免自己后续遗忘操作步骤时再去麻烦师弟。
首先介绍一下IE这个软件:
Inertial Explorer 是 NovAtel 公司 Waypoint 产品组研发的强大的、可配置度高的事后处理软件,用于处理所有可用的 GNSS、INS 数据,提供高精度组合导航信息,包括位置、速度和姿态信息。针对精度和稳定性要求比较高,不需要实时定位导航信息的应用,可以通过 GNSS 和 INS 原始数据后处理的方式,提高组合导航解算精度和稳定性。
具体的软件介绍可以参考Novatel官网,官网中也有不同版本IE的用户手册,但是当前只找到了英文版本,且有200多页,应该比较适合当作一个参考文件。
2 使用教程
2.1 软件内容介绍
安装完IE之后,在开始页面会有以下8个软件,详细用处可以参考用户手册,用来计算参考解时主要使用以下几个软件:
- Inertial Explorer:主体软件,可以在该软件页面中打开其他软件;
- GNSS Data Converter:将GNSS原始数据转换为IE兼容的 .gpb 文件;
- Local License Manager:激活软件;
- Download Service Data:用以下载参考站数据。
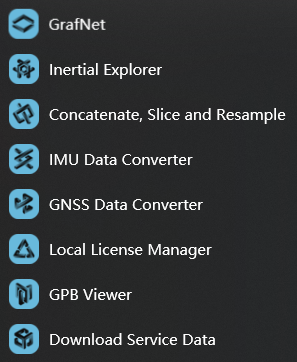
2.2 激活
该软件在我们组购买时已经不需要密码狗了,而是使用密钥进行验证。验证过程在Local License Manager中完成,如Fig 2所示,在 Activate License ①中输入激活码,②中随意输入名字,然后点击 Activate 即可激活,值得注意的是,可能需要美国IP 才可顺利激活成功。
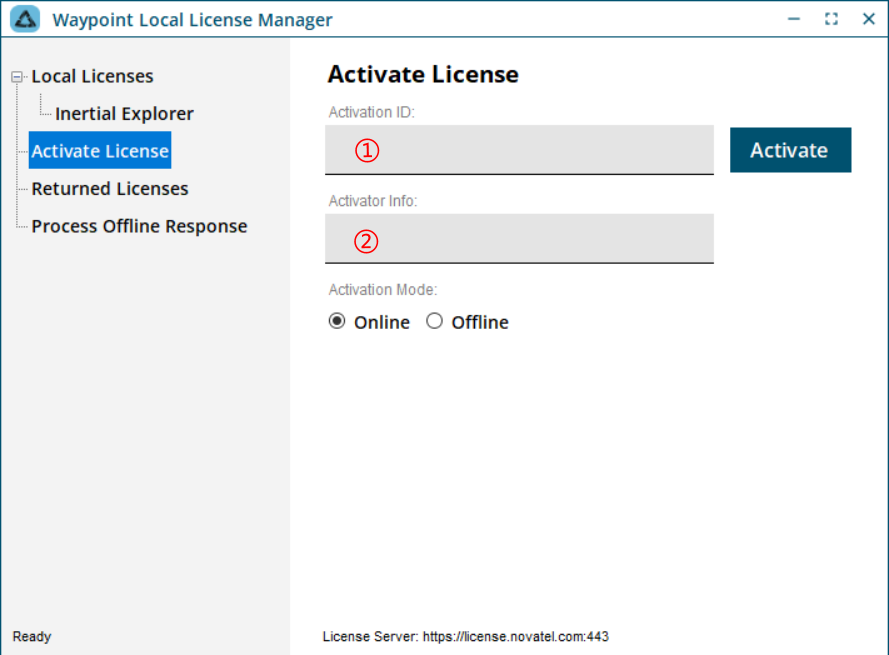
激活之后即可正常使用其他软件了。在使用完IE之后记得下线激活状态,否则会影响他人使用。下线过程如Fig 3所示,在 Local License - Inertial Explorer 点击Return即可下线(下方应选择Online)。
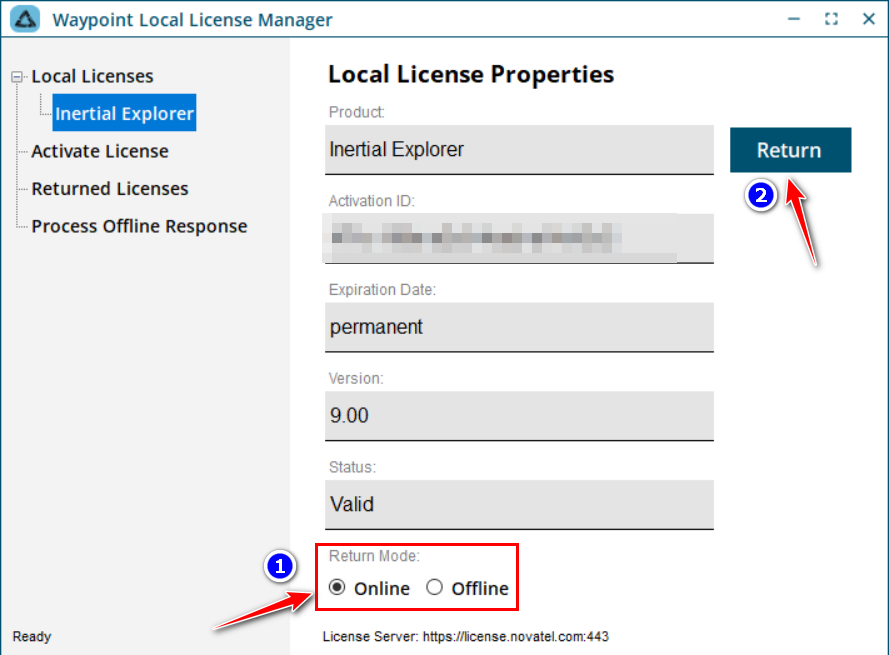
2.3 参考站数据下载
在软件激活状态可进入 Download Service Data 软件来下载参考站的数据,如Fig 4所示,可以通过①列表添加,②根据位置选取。然后修改保存路径、选取时间范围下载即可,通过该软件下载可以得到IE软件兼容的 .gpb 文件。
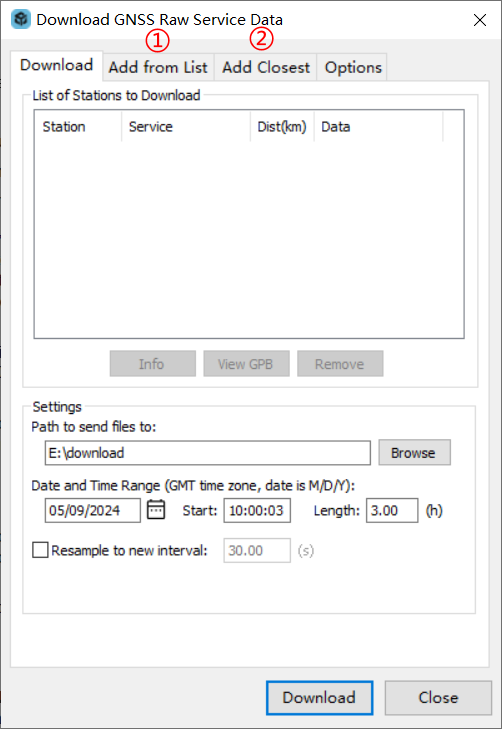
2.4 采集数据格式转换
为了生成IE可兼容的 .gpb 文件,需要利用 GNSS Data Converter 对GNSS、IMU观测数据进行格式转换:
- 选取GNSS或IMU观测数据文件(注:IMU观测数据也是在该软件中进行格式转换的,而不是在IMU Data Converter中);
- 选取文件之后点击Add添加按钮;
- 点击Options按钮进行设置;
- 参考站选择Static,流动站选择Kinematic;
- 点击Convert按钮进行转换。
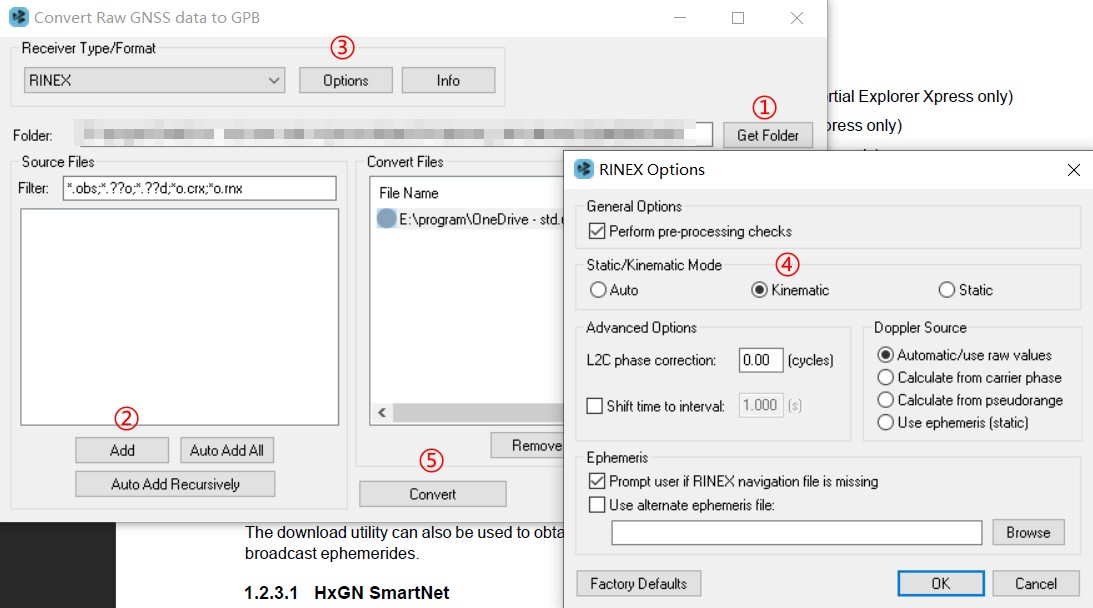
在对GNSS进行数据转换时,会提示选择Navigation file,选择对应文件然后进行转换即可。
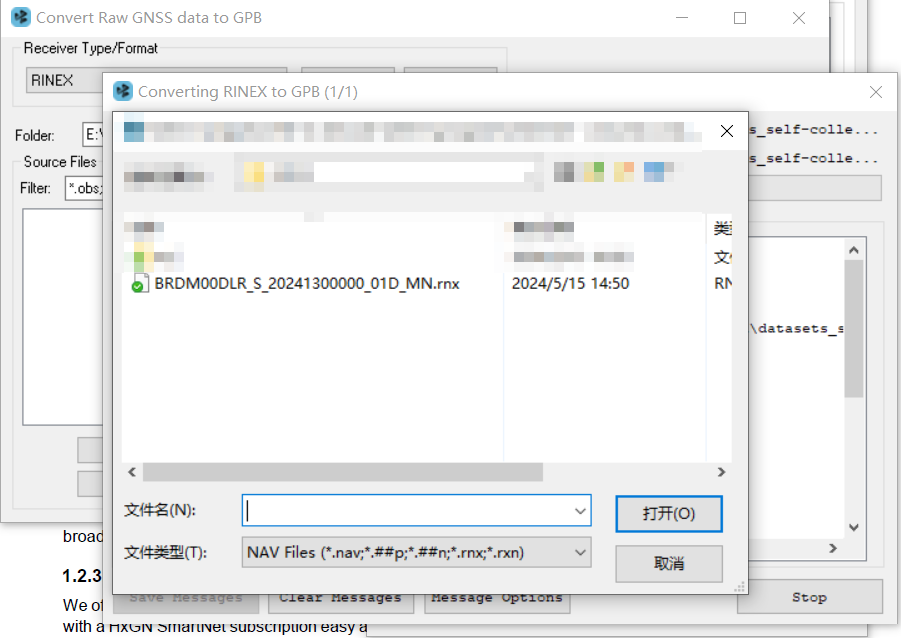
下图是GNSS数据转换完成的界面:
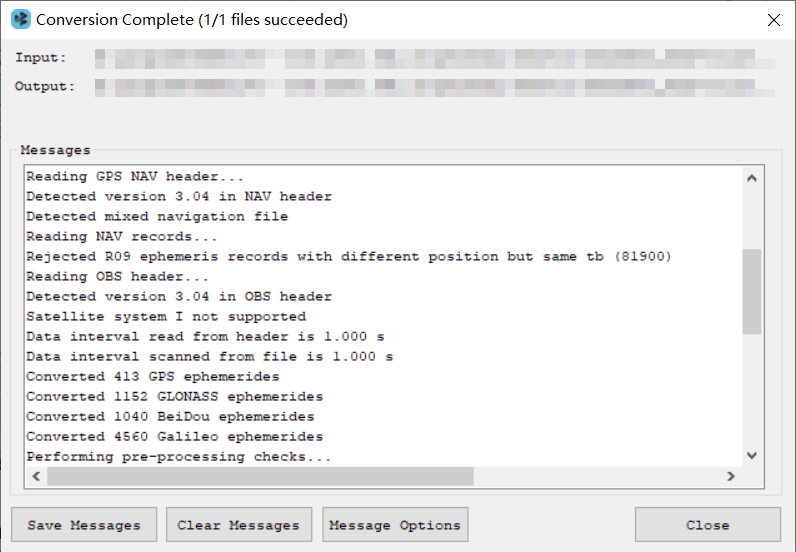
转换成功之后,GNSS观测数据文件会生成.gpb文件,IMU观测数据文件会生成.imr文件,用于下一步的文件添加。
2.5 文件添加
在完成文件格式转换之后,即可在Inertial Explorer软件中进行文件添加操作。打开IE,首先新建一个工程,建议使用全英文路径。
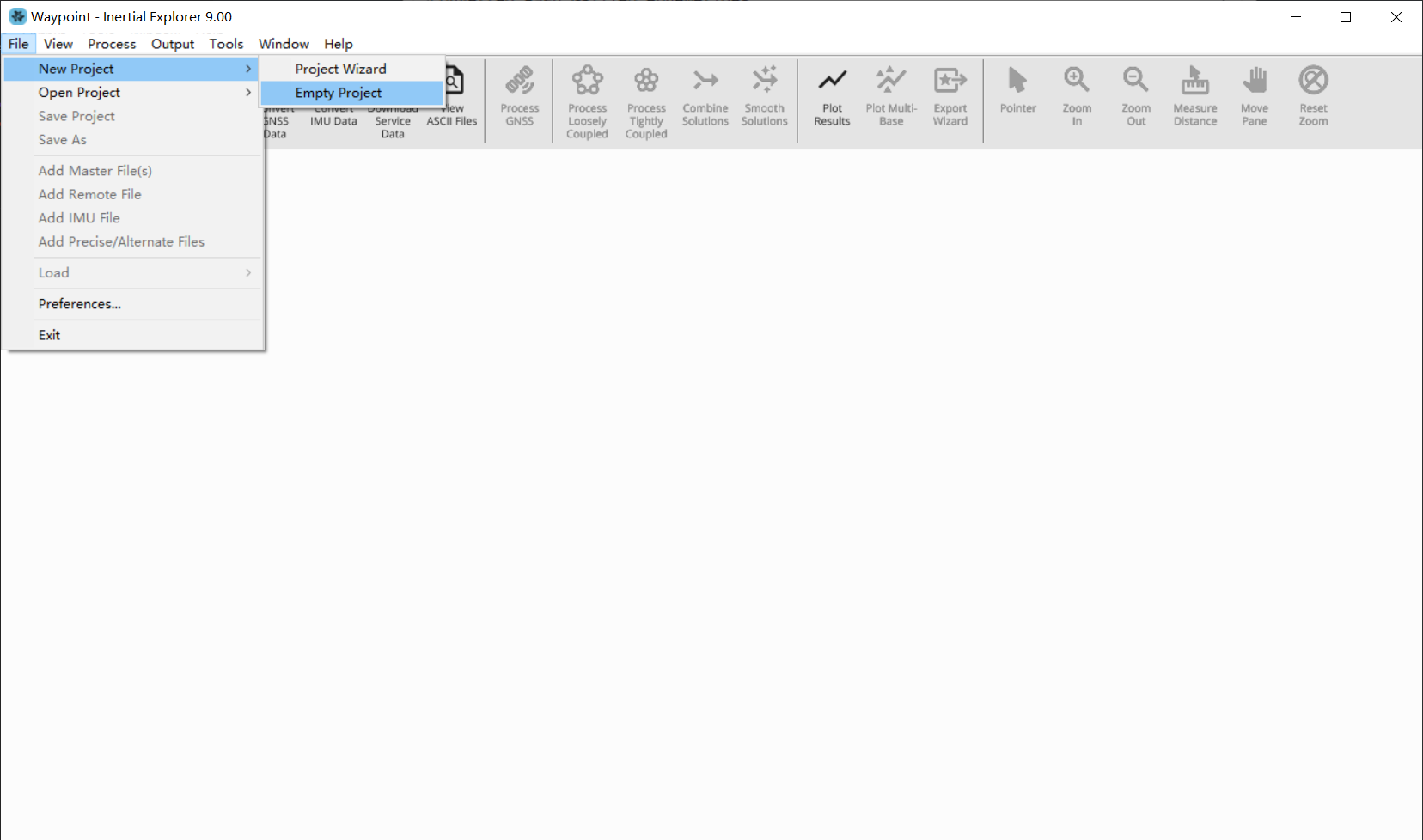
然后,通过①②③分别添加参考站、流动站和IMU观测数据:
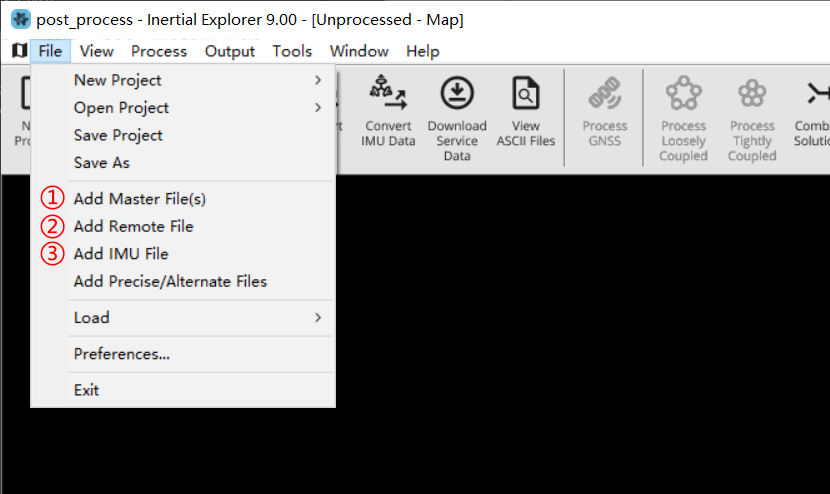
2.5.1 参考站数据添加
对于参考站数据添加,选取.gpb文件之后会弹出参数面板,如Fig 10所示。①是参考站的经纬度、椭球高,添加参考站文件后会自动填入参考站的平均观测坐标,精度可能不会很高;若对精度要求较高的话,也可通过其他方式解算该参考站的坐标并填写进去。②中选取WGS84即可;③选择L1相位中心。然后点击确定即可。
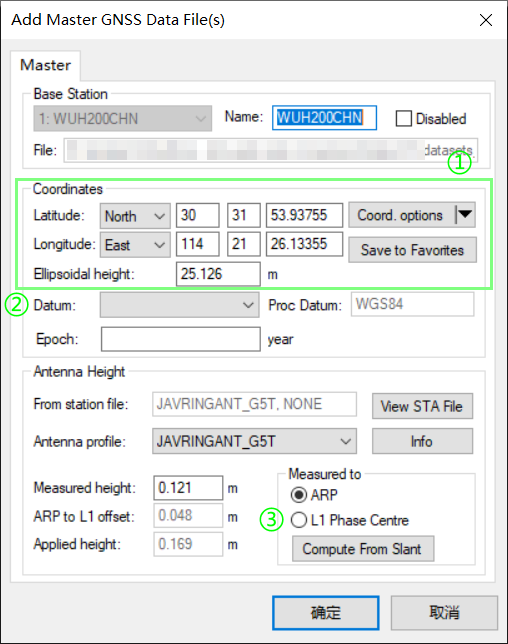
在①中还有其他参考站坐标导入选项,点击Coord. options,有如Fig 11所示的几个选项,可根据需要进行选择。
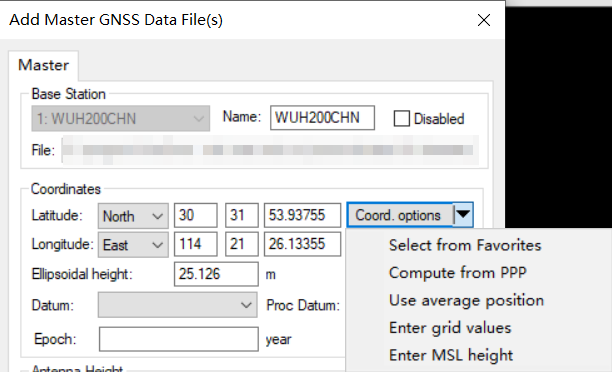
添加完参考站数据后,会在界面显示参考站的标识:
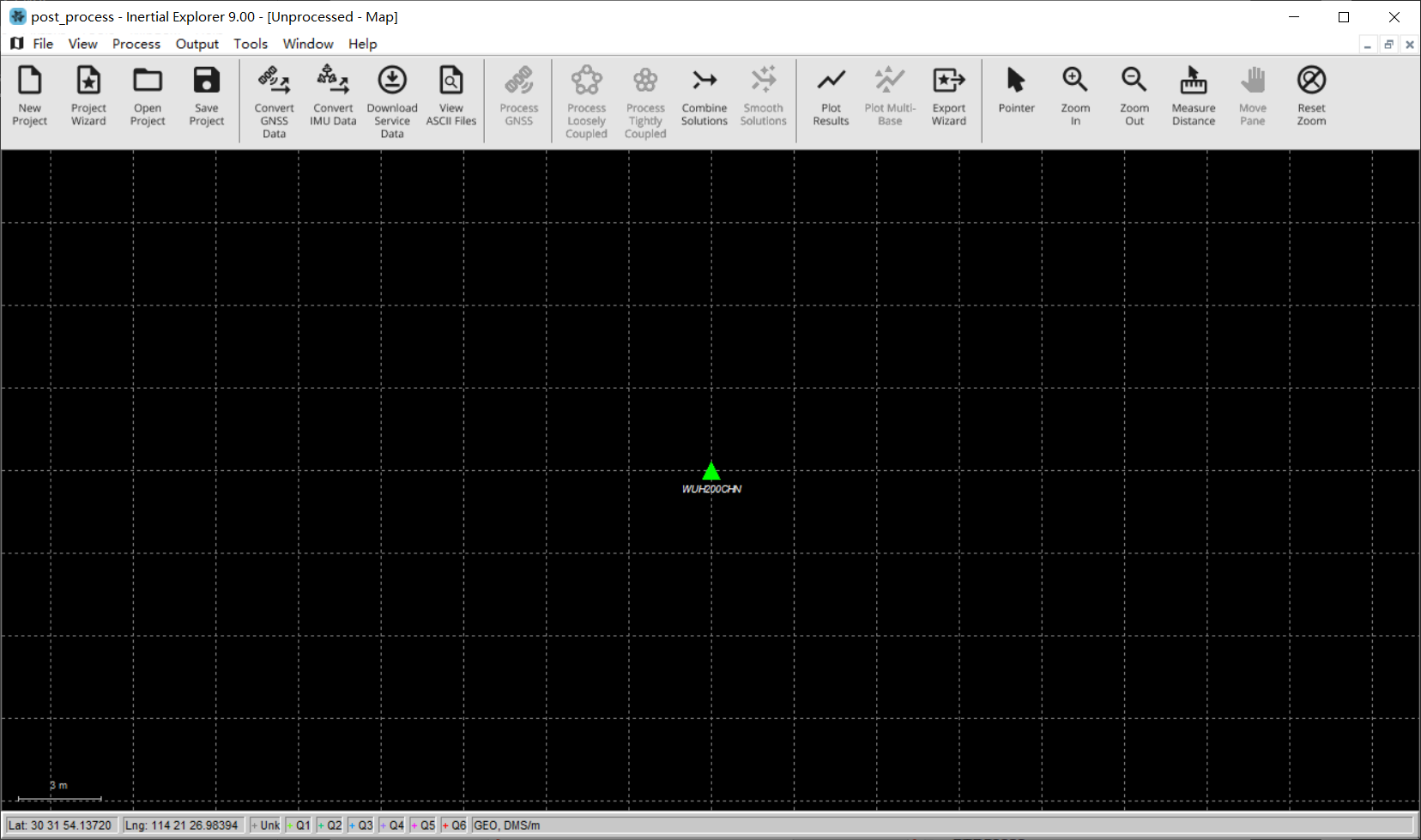
2.5.2 流动站数据添加
对于流动站数据添加,选择.gpb文件之后同样会弹出参数面板,如Fig 13所示,在①中选择采集数据时使用的天线型号,如果没有特定型号也可选择Generic;②中默认选择L1相位中心。然后点击确定即可。
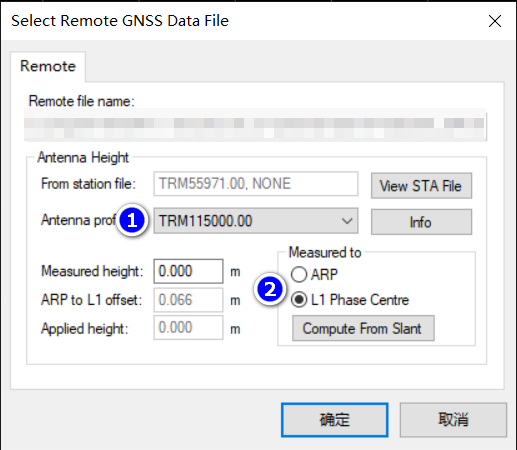
流动站数据添加之后,会在界面中显示轨迹路线:
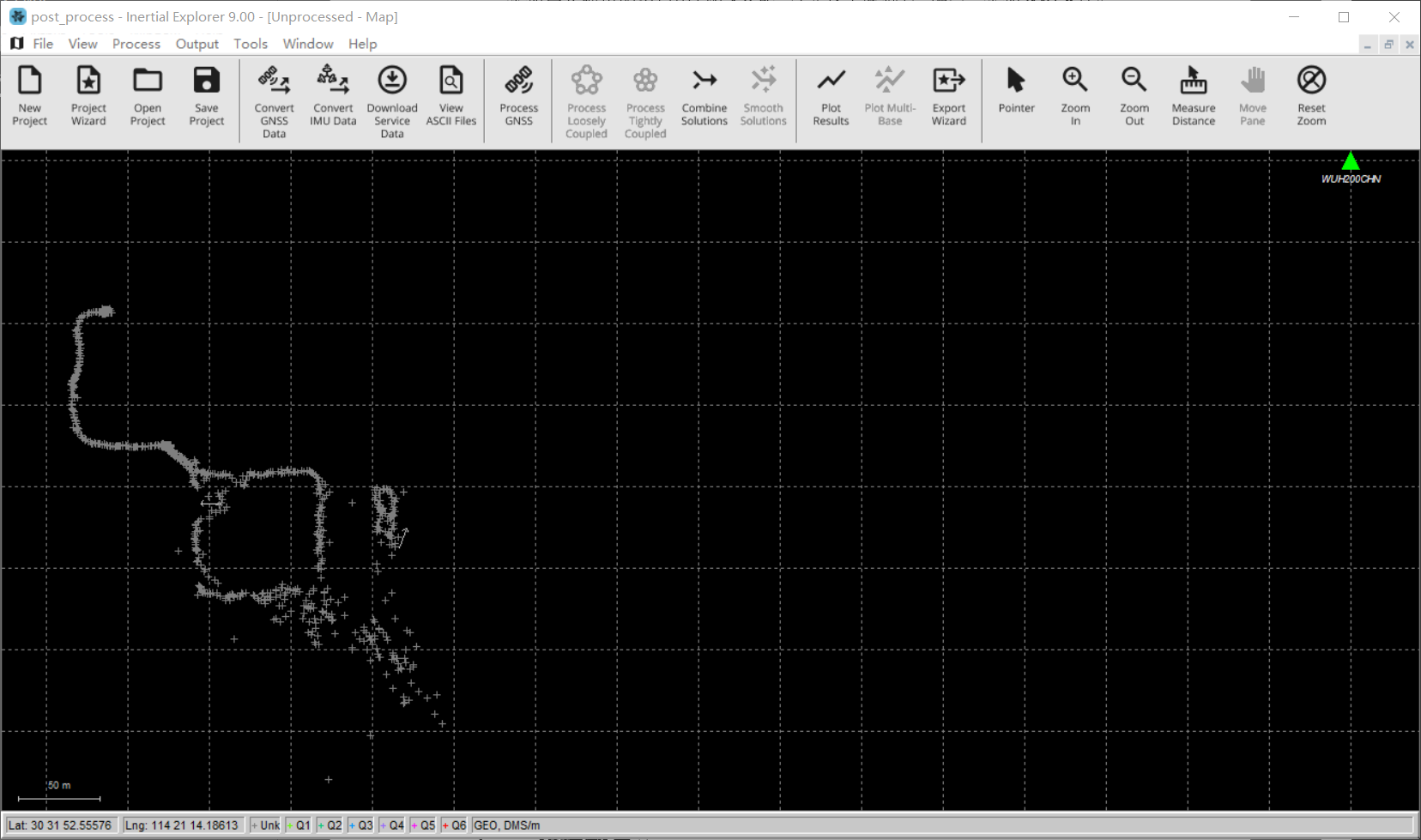
2.5.3 IMU数据添加
对于IMU数据添加,选取.imr文件之后会弹出文件添加提示,点击确定即可。
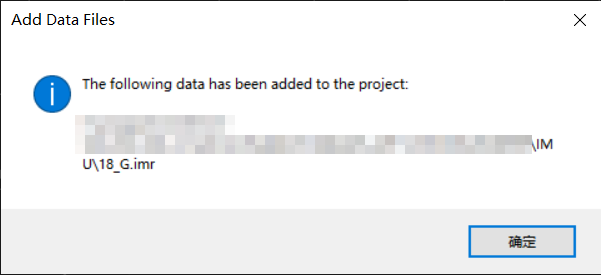
至此,完成了观测数据的添加工作。
2.6 紧组合解算
数据添加完之后,选取紧组合处理。
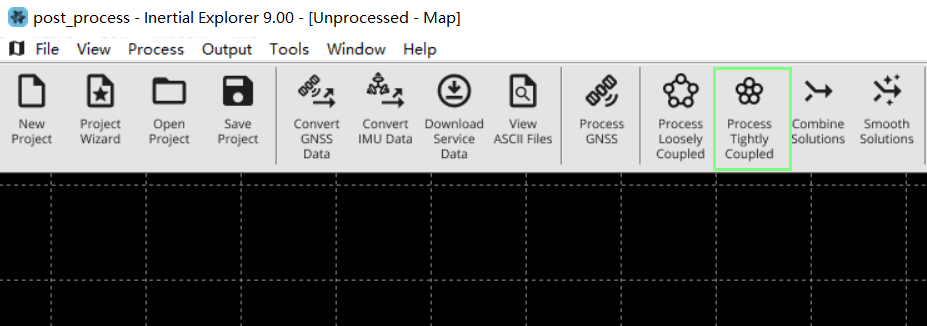
点击之后会弹出参数面板,如Fig 17所示,各个参数设置如下:
- 根据是否有参考站数据选择差分计算或是PPP解算;
- 一般选择Both、Multi-pass;
- 根据实验情况选择合适的载体模型,这里选择的是车载;
- 设置GNSS天线在IMU坐标系下的杆臂;
- 设置载体坐标系到IMU坐标系的转换关系。
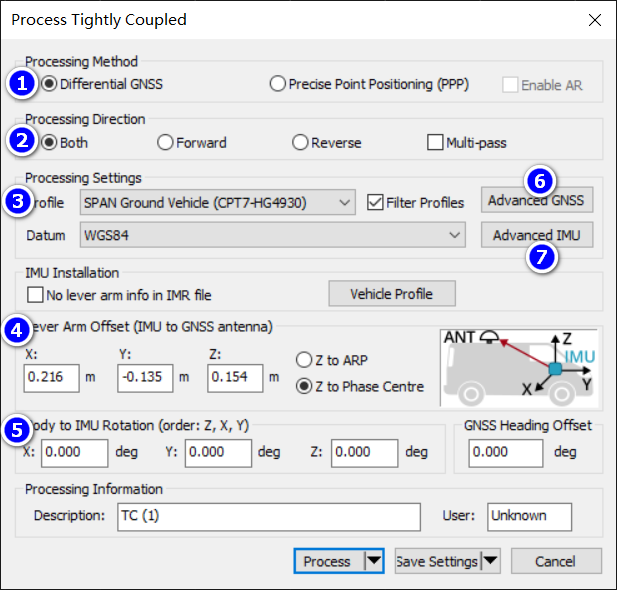
对于⑥Advanced GNSS,点击会弹出GNSS数据的参数面板,如Fig 18所示,在①处可对处理时间进行选择;②处对信号进行初步的筛选,如限制高度角、载噪比等;③处可对不同卫星、基线、时间段等参数进行设置,本处设置选择剔除掉Beidou 1~5星。设置完之后即可点击确定。
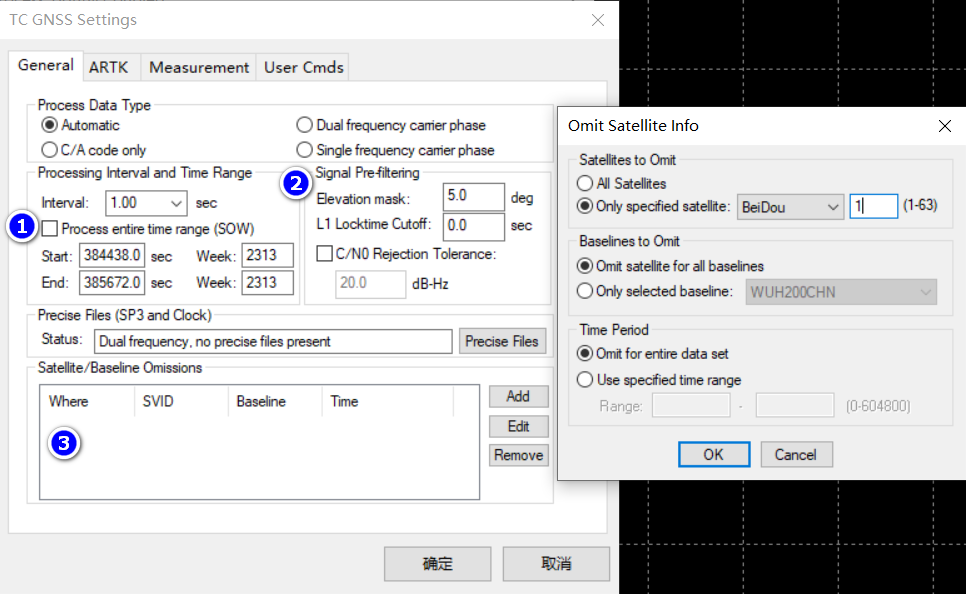
对于⑦Advanced IMU,点击同样会弹出IMU数据的参数面板。
首先,在Alignment界面,在①处对IMU的对齐方式进行设置,该处要将两个对齐方式均设置为Static Alignment(注:可能是因为IMU在初始状态一般是静止的),注意,此处设置很重要,若没有正确设置在后期解算时会报错Alignment Error;在②处可对要处理的IMU数据根据时间进行选择。
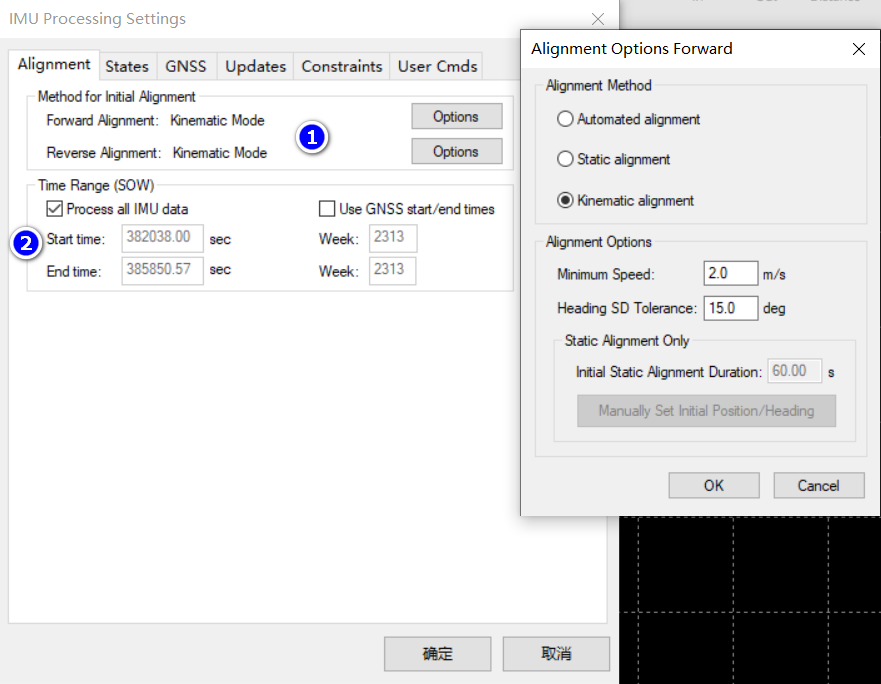
然后,在States界面选择IMU的误差模型,此处需要根据所用的IMU型号选择对应的误差模型,若选项中没有所需的型号可通过自定义进行添加。然后点击确定按键即可。
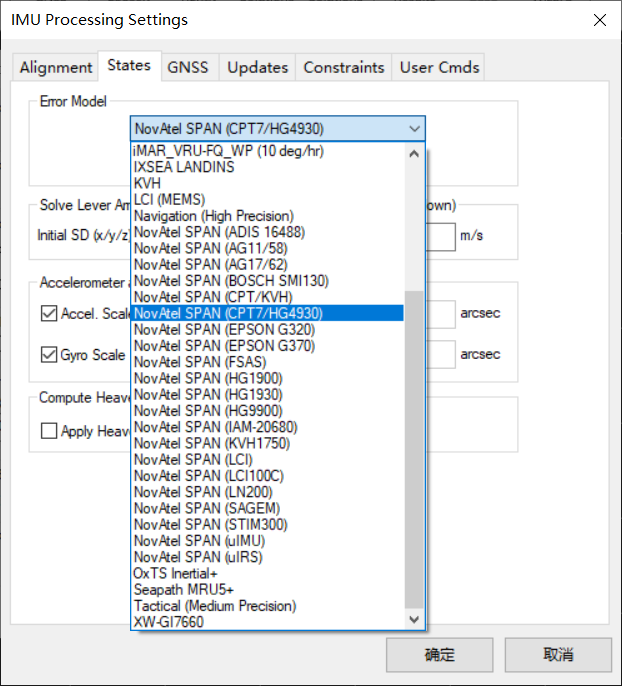
至此,完成了解算前的设置,然后就可点击Process按键开始解算。可能会出现以下的警告,点击Continue即可。
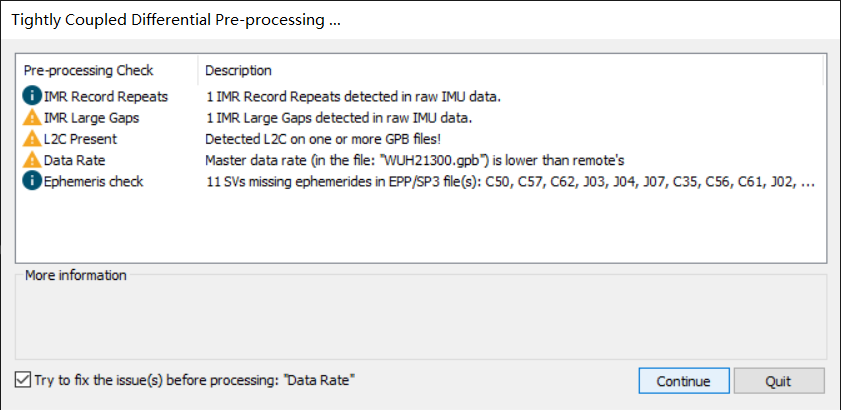
解算过程的界面如Fig 22所示:
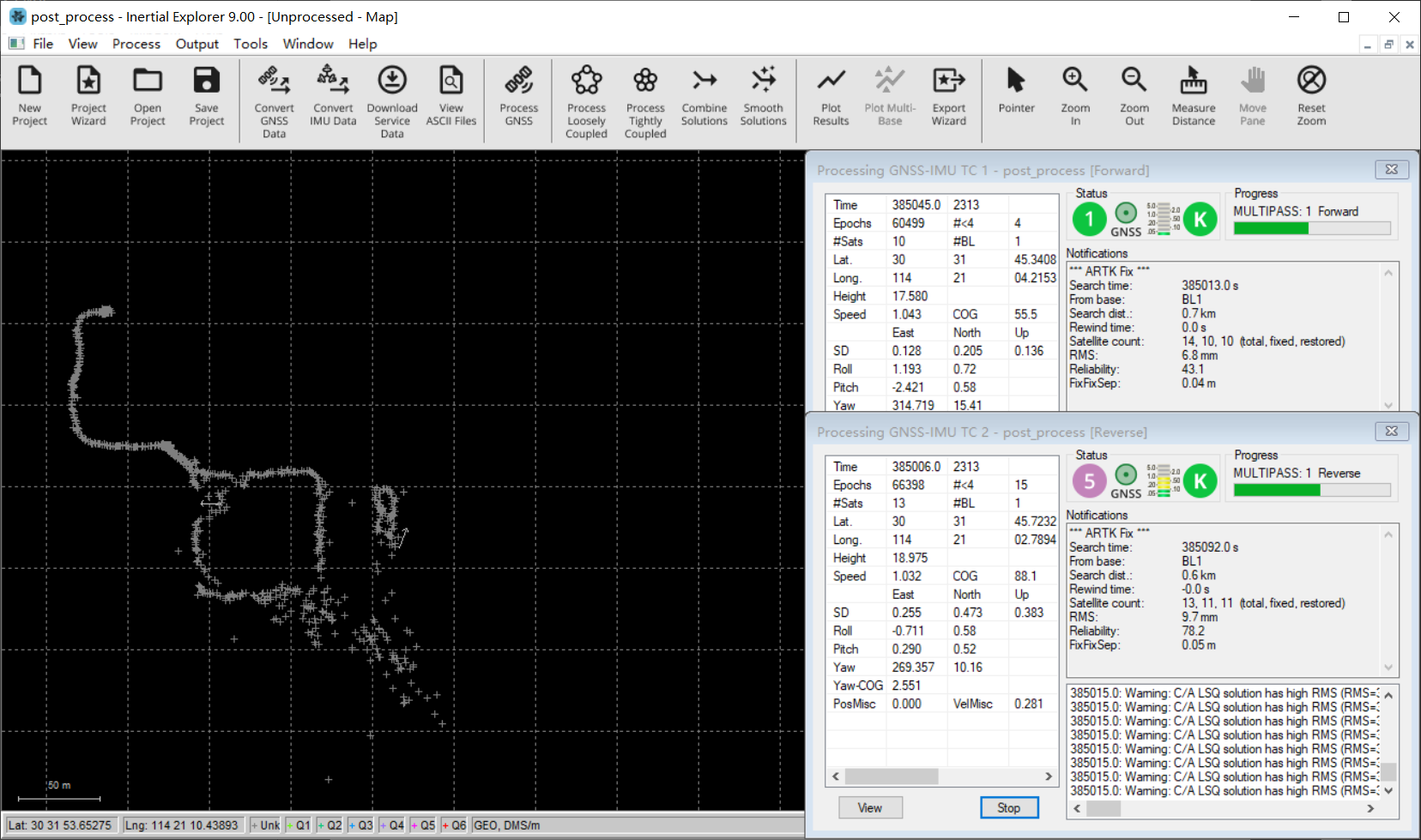
解算完之后的结果如Fig 23所示:
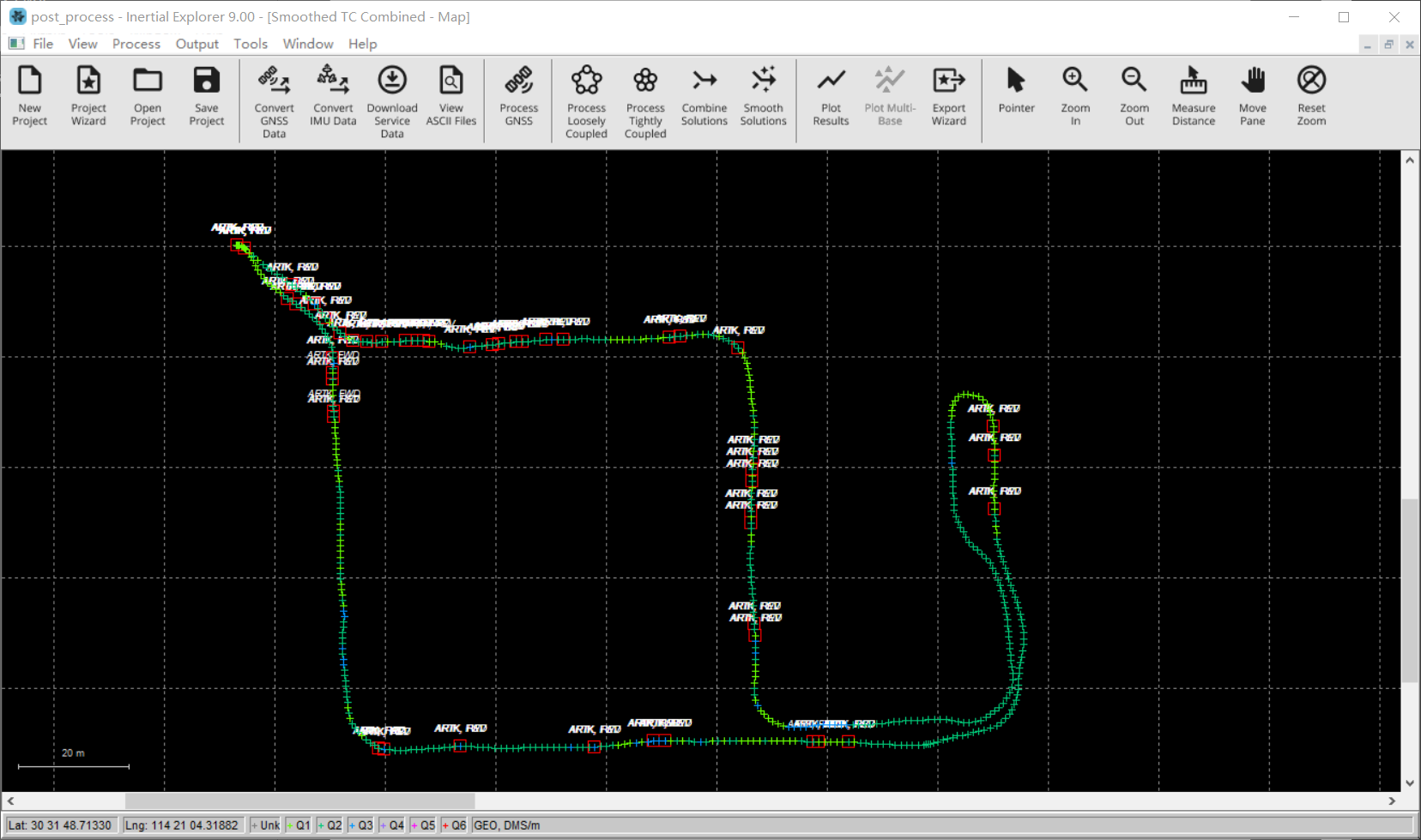
2.7 紧组合二次解算
在操作文档中还提到了二次解算,即在紧组合解的情况下选取额外的约束进行二次解算。本人试了二次解算对本次采集的数据提升效果不明显,但还是记录一下操作步骤。
在进行紧组合解算之后,再次点击紧组合求解按钮,上次已有的参数无需更改。在Advanced IMU中进入Constraints界面,如Fig 24所示,在①中勾选Apply vehicle constraints,然后点击②Compute Boresight,接着勾选③Rotate processed output to vehicle frame,最后点击确定、解算即可。
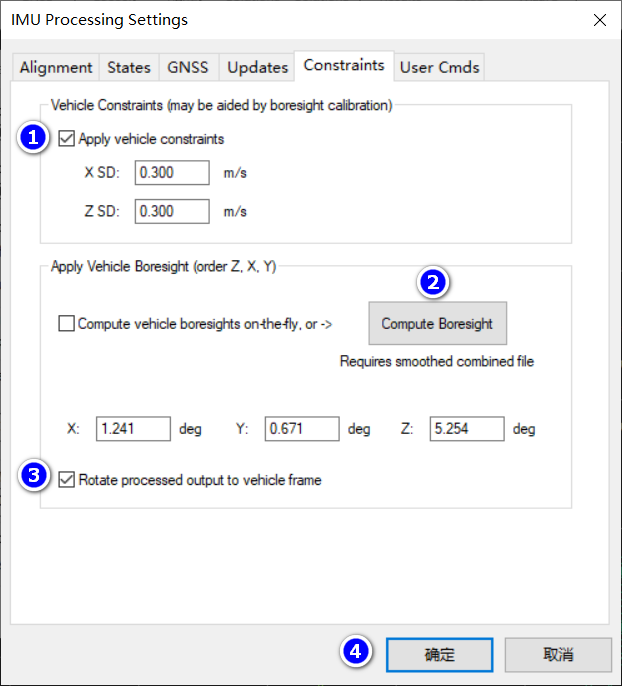
2.8 文件保存
在主界面选择Export Wizard对解算结果进行保存,操作如下所示:
- 点击Export Wizard按钮;
- 选择结果保存文件路径;
- 选取保存内容,可进行自定义;
- 自定义界面,可根据需要选择保存的内容。
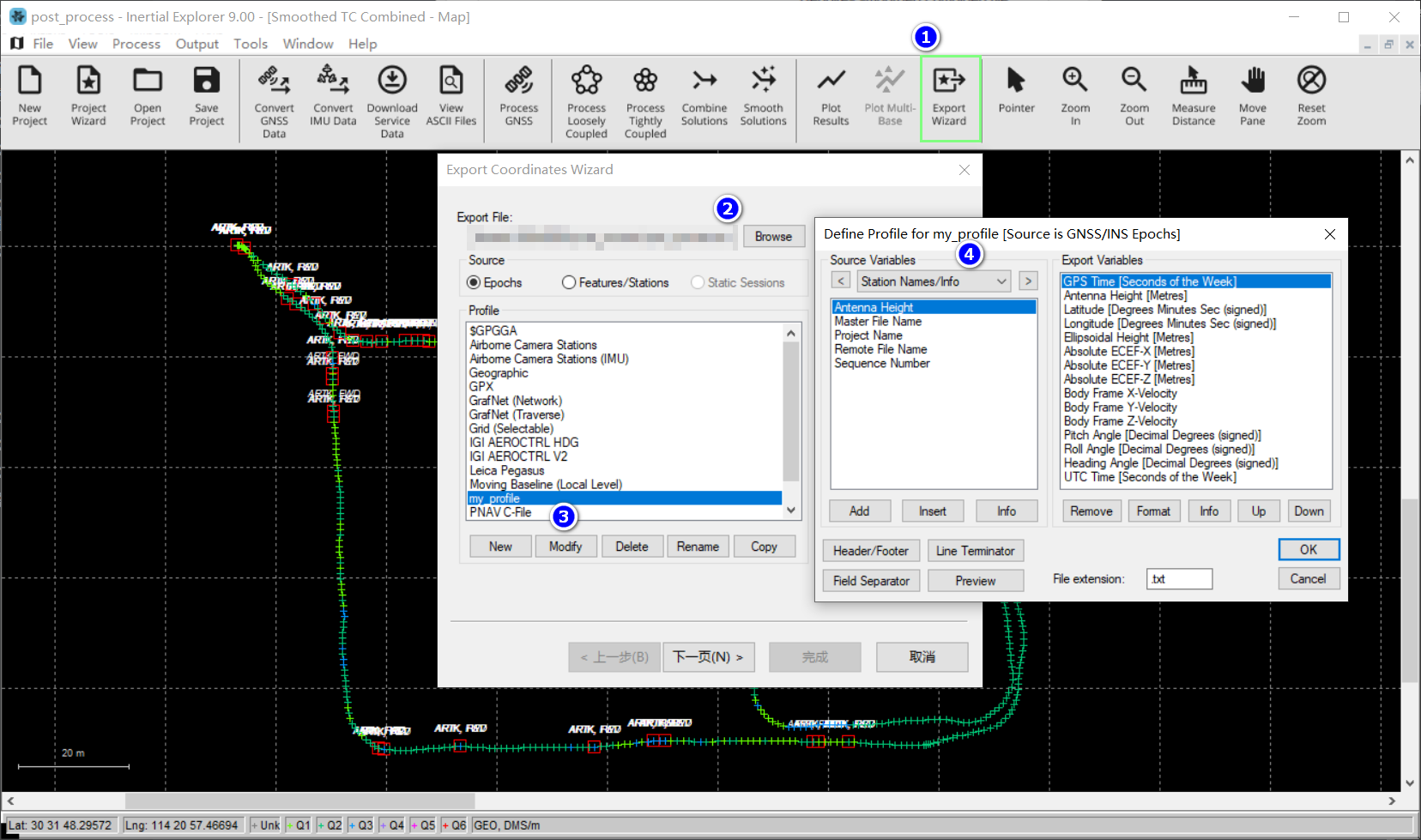
选择保存文档后点击下一页,默认使用WGS84;继续点击下一页,如Fig 26所示,①中自定义保存数据的时间段;②中修改输出时间间隔或距离间隔;③中可将输出结果转换至以IMU坐标系下的某一点为基准。
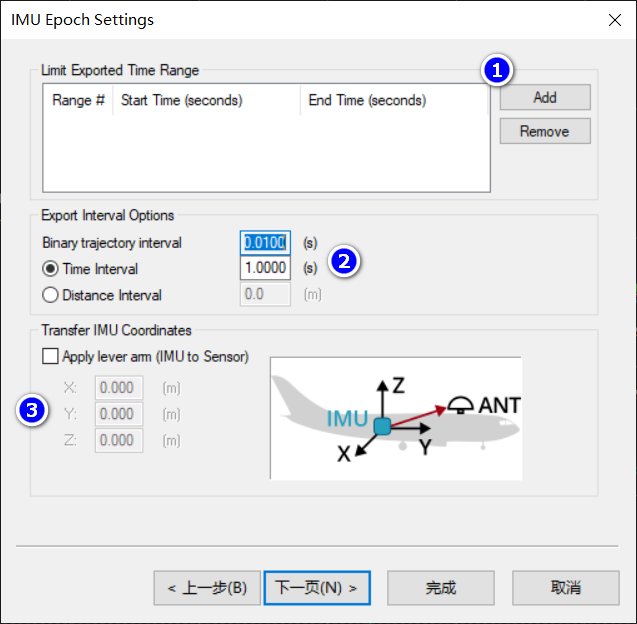
然后点击下一页,可对保存结果进行预览,最终保存完整的结果。
3 总结
以上就是目前使用IE的过程记录,其中还有很多参数没有搞清楚,只是过了一遍操作过程罢了,后面会根据实际使用情况对本文内容进行更新。